
In MWeb of macOS, right-click the imported folder and select Edit to call up this setting interface in iPadOS/iOS, click the (i) button to the right of the imported folder on the home page to call up this setting interface. Click the "+" button to add a new document, long press on the file or folder in the list to complete the management functions such as adding, deleting, and renaming files and folders.Įach folder imported into MWeb will have setting items as shown below. In MWeb for iPadOS/iOS, click the "+" button at the bottom to import folders, and you can also add folders to iCloud Drive and Dropbox. The External Folder mode of MWeb of macOS is a classic two-column structure, the left side is the folder list, and right-click in the folder can complete the management functions such as adding, deleting, and renaming files and folders. The External Folder mode for iPadOS/iOS is displayed in the Folders group on the home page. You can use the shortcut CMD + E to open the external folder mode at any time, or you can use the menu: View - Open External Folder Mode to open it. The External Folder mode of the macOS version uses a separate window. The interfaces of the three platforms are deeply optimized for each platform. The External Folder mode interface of MWeb's macOS/iPadOS/iOS version is shown in the figure below. In iPadOS/iOS, you can click the (i) button at the bottom of the editor to view the outline.Įxternal Folder mode is mainly used to create or edit all Markdown and Textbundle documents in folders on your hard drive. If you want to pin this outline view, you can directly drag it to pin it, or you can use the "View" menu to set the pinned position. View the outline of the document: As shown below, in macOS, you can click the (i) button on the toolbar to view the outline of the document, or you can use the shortcut CMD + 7. This interface can also be called up using the shortcut CMD + 8. Set document categories and tags: You can click the document information bar at the top of the editor to set the categories and tags of the document, as shown below. You can also click the "+" button in the lower left corner to add a new category for iPadOS/iOS, you can tap the "+" button at the bottom to add a new category.Īdd a new document: In macOS, you can use: right click to categorize, click the new document button in the toolbar, or the shortcut key CMD + N to add a new document for iPadOS/iOS, please tap The "+" button at the bottom to add a new document. The Library for iPadOS/iOS is displayed in the Library group on the home page.Īdd a new category: In macOS, you mainly use the right click of the categories tree on the left to add a new category. The macOS version of the Library uses a separate window, you can use the shortcut CMD + L to open the Library at any time, or you can use the menu: View - Open Library to open the Library. The Library interface of MWeb's macOS/iPadOS/iOS version is shown in the figure below. Once you know where the Library is stored, you can start to use the Library. The following figure shows the result of the Library being stored in iCloud. If you want to sync your Library across multiple devices, we recommend storing your Library in iCloud.

Under macOS, you can check it in Preferences - Library & Backup, and on iPadOS/iOS, you can check it in Settings Page - Library.

In addition, you can check the storage location of your Library at any time in Preferences. When you use MWeb for the first time, you will be asked to set the storage location of your documents, you can store the Library in a folder, or in iCloud. Library mode, the first thing to know is that the current Library is stored in. These two modes can basically meet almost all the needs of using Markdown under macOS/iPadOS/iOS.
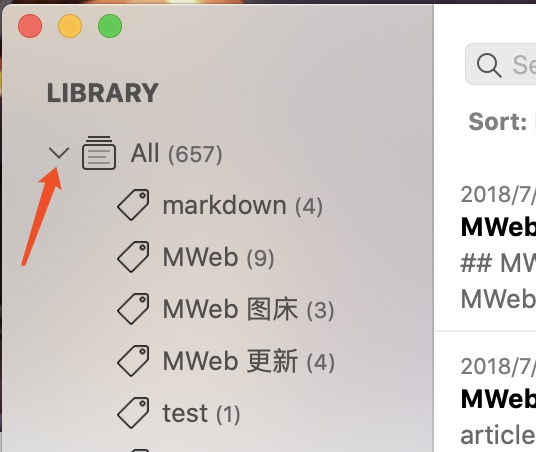
#Mweb learning and library pro#
Currently, only MWeb Pro under macOS has the feature of static blog generation.Įxternal Folder mode: In fact, it is a Markdown editor, which is mainly used to create or edit all Markdown and Textbundle documents in folders on your hard drive. Library mode: Use categories and tags to manage documents, mainly for note-taking and static blog generation. MWeb is divided into Library mode and External Folder mode.


 0 kommentar(er)
0 kommentar(er)
